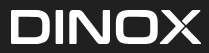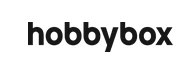Onko sinulla uusi tulostin ja oletko valmis aloittamaan tulostuksen, mutta liittäminen tietokoneeseen tuntuu haastavalta? Ei huolta, sillä monelle tämä vaihe voi olla hieman hankala, mutta oikeilla ohjeilla se hoituu vaivatta.
Tässä artikkelissa käymme läpi miten tulostin liitetään tietokoneeseen, oli se sitten langallinen tai langaton. Kerromme yksityiskohtaisesti, mitä valmistelutöitä sinun täytyy tehdä, ja tarjoamme ohjeet, jotka varmistavat, että pääset tulostamaan ilman ongelmia. 😊
Perusasiat ennen aloittamista
Ennen kuin ryhdyt liittämään tulostinta tietokoneeseesi, on tärkeää varmistaa muutama perusasia. Oikeiden valmistelujen tekeminen säästää aikaa ja estää mahdolliset turhautumiset. Katsotaanpa yhdessä, mitä sinun tulee ottaa huomioon ennen tulostimen kytkemistä.
1. Tarkista tarvikkeet
Ensinnäkin varmista, että sinulla on kaikki tarvittavat tarvikkeet käsillä. Riippuen siitä, minkä tyyppisen tulostimen olet hankkinut, saatat tarvita seuraavia asioita:
- Tulostin (tietenkin 😄)
- USB-kaapeli (jos liität langallisen tulostimen)
- Toimiva Wi-Fi-yhteys (jos kyseessä on langaton tulostin)
- Tietokone, johon tulostin liitetään
- Tulostimen ajurit ja ohjelmistot
2. Yhteensopivuuden tarkistaminen
Moni meistä saattaa hankkia tulostimen miettimättä, onko se täysin yhteensopiva oman tietokoneemme kanssa. Tämä on kriittistä tarkistaa. Tulostimen ja tietokoneen tulee tukea samoja käyttöjärjestelmiä, jotta laitteet voivat keskustella keskenään sujuvasti.
Onko tulostin vanhempi malli ja tietokoneesi käyttämä Windows tai macOS on päivitetty uusimpaan versioon? Saatat tarvita tuoreemmat ajurit tulostimeesi, sillä vanhat ajurit eivät aina toimi uusimpien käyttöjärjestelmien kanssa.
3. Käyttöjärjestelmän päivitys
Viimeinen tarkistettava asia ennen aloittamista on tietokoneesi käyttöjärjestelmän päivitys. Miksi tämä on tärkeää? Koska tulostimen ajurit ja ohjelmistot saattavat toimia parhaiten uusimmilla päivityksillä, ja tämä voi estää monta ongelmaa myöhemmin. Jos käyttöjärjestelmä on päivittämättä, suosittelen tekemään sen nyt.
Kun kaikki nämä asiat ovat kunnossa, olet valmis siirtymään varsinaiseen tulostimen liittämiseen. Ja tässä ei ole mitään pelättävää – se on paljon helpompaa kuin saattaa aluksi vaikuttaa! 😌
Kuinka liittää tulostin tietokoneeseen USB-kaapelilla?
Jos käytössäsi on perinteinen langallinen tulostin, sen liittäminen tietokoneeseen on erittäin suoraviivaista. Tämä menetelmä on myös luotettava, sillä kaapeliyhteys ei ole riippuvainen esimerkiksi Wi-Fi-signaalin vahvuudesta. Langallisen tulostimen liittäminen tapahtuu yleensä USB-kaapelilla, ja suurin osa tietokoneista tunnistaa tulostimen automaattisesti. Käydään läpi tarkat vaiheet, jotta saat tulostimesi toimimaan ongelmitta. 😊
1. Kytke tulostin ja tietokone USB-kaapelilla
Langallisen tulostimen liittäminen aloitetaan yksinkertaisesti kytkemällä tulostin tietokoneeseen USB-kaapelilla. Useimmissa tulostimissa USB-portti sijaitsee laitteen takana tai sivussa. Kaapelin toinen pää liitetään tulostimeen ja toinen tietokoneen USB-porttiin.
Tämän vaiheen jälkeen monissa tapauksissa tietokoneesi tunnistaa tulostimen automaattisesti ja aloittaa ajureiden asentamisen. Jos näin ei tapahdu, älä huoli – seuraavassa vaiheessa käsitellään, miten ajurit voidaan asentaa manuaalisesti.
2. Asenna tulostinohjaimet
Vaikka monesti tietokoneesi saattaa tunnistaa tulostimen automaattisesti, on silti tärkeää, että tulostimen ohjaimet asennetaan oikein. Jos tietokoneesi ei tunnista tulostinta, ohjaimet voidaan asentaa manuaalisesti. Usein tulostimen mukana tulee CD-levy, mutta nykyään monet käyttävät ajureiden lataamista valmistajan verkkosivuilta.
- Siirry tulostimen valmistajan kotisivuille.
- Etsi ajurit ja ohjelmistot käyttämällä tulostimen mallinumeroa.
- Lataa ja asenna ajurit tietokoneellesi.
Tämän jälkeen tietokoneen tulisi tunnistaa tulostin ja olla valmis tulostamiseen. Muista: Ohjaimet ovat avainasemassa, sillä ne mahdollistavat tulostimen ja tietokoneen välisen kommunikaation.
3. Tarkista tulostinasetukset
Kun tulostin on liitetty tietokoneeseen ja ohjaimet on asennettu, viimeinen vaihe on tarkistaa, että tulostin on asetettu oikein tietokoneesi tulostinasetuksissa. Tämä on erityisen tärkeää, jos sinulla on useita tulostimia käytössä.
Voit tehdä tämän helposti menemällä tietokoneesi Asetukset-valikkoon ja valitsemalla Laitteet (Windows) tai Tulostimet ja skannerit (Mac). Varmista, että tulostin on asetettu oletustulostimeksi. Näin voit välttää sen, että tulostukset ohjautuvat vahingossa väärälle laitteelle. 😅
Testaa tulostin tulostamalla esimerkiksi yksinkertainen testisivu. Näin varmistat, että kaikki toimii moitteettomasti ennen kuin alat tulostaa tärkeitä asiakirjoja.
Langallisen tulostimen liittäminen USB-kaapelilla on helppo ja luotettava tapa saada tulostin käyttöön. Se on myös hyvä vaihtoehto, jos et halua käyttää langatonta yhteyttä tai jos Wi-Fi-signaali ei ole riittävän vahva. Kun olet suorittanut yllä olevat vaiheet, voit olla varma, että tulostimesi on valmis käyttöön! 📄
Lorem ipsum dolor sit amet, consectetur adipiscing elit. Ut elit tellus, luctus nec ullamcorper mattis, pulvinar dapibus leo.

Langattoman tulostimen liittäminen Wi-Fi-yhteyden avulla
Jos tulostimesi tukee langatonta yhteyttä, voit nauttia tulostamisen vapaudesta ilman kaapeleita. Tämä on erityisen kätevää, jos haluat sijoittaa tulostimen johonkin toiseen huoneeseen tai jos sinulla on useita tietokoneita ja laitteita, joista haluat tulostaa.
Langattoman tulostimen liittäminen Wi-Fi-yhteyden avulla saattaa kuulostaa monimutkaiselta, mutta se on itse asiassa melko yksinkertaista, kun tiedät oikeat vaiheet. 😌
1. Yhdistä tulostin Wi-Fi-verkkoon
Ensimmäinen askel on yhdistää tulostimesi kodin langattomaan verkkoon. Useimmissa moderneissa tulostimissa on oma näyttö, jonka avulla voit hallita Wi-Fi-asetuksia.
- Siirry tulostimen Wi-Fi-asetuksiin ja valitse Langaton asetusten asennus.
- Etsi Wi-Fi-verkkoasi (SSID) ja valitse se.
- Kirjoita Wi-Fi-verkkosi salasana ja yhdistä tulostin verkkoon.
Jos tulostimessasi ei ole näyttöä, voit käyttää WPS-painiketta reitittimessäsi yhdistääksesi tulostimen nopeasti ilman, että sinun tarvitsee syöttää salasanoja. Tämä on nopea ja kätevä tapa liittää tulostin langattomaan verkkoon. 😎
2. Lisää tulostin tietokoneellesi
Kun tulostin on yhdistetty Wi-Fi-verkkoon, seuraava askel on lisätä tulostin tietokoneesi tulostinasetuksiin. Tämä tapahtuu hieman eri tavalla riippuen siitä, käytätkö Windowsia vai macOS-käyttöjärjestelmää.
- Windows: Mene Asetukset > Laitteet > Tulostimet ja skannerit. Valitse Lisää tulostin tai skanneri, ja tietokoneesi etsii automaattisesti verkkoon liitettyjä tulostimia. Valitse oma tulostimesi listalta.
- Mac: Avaa Järjestelmäasetukset > Tulostimet ja skannerit ja napsauta +-painiketta. Valitse tulostin listasta ja lisää se.
Molemmissa tapauksissa tietokoneesi tunnistaa tulostimen verkon kautta, ja voit aloittaa tulostamisen heti, kun tulostin on lisätty onnistuneesti.
3. Testitulostus
Kun tulostin on lisätty tietokoneeseen, on hyvä idea testata, että kaikki toimii kuten pitää. Tulosta testisivu varmistaaksesi, että yhteys on kunnossa ja tulostin vastaanottaa tietokoneesi komennot.
Jos tulostus ei onnistu heti, varmista, että sekä tietokoneesi että tulostimesi ovat samassa Wi-Fi-verkossa. Vinkki: Jos sinulla on kaksikaistainen reititin (2,4 GHz ja 5 GHz), varmista, että molemmat laitteet käyttävät samaa taajuusaluetta.

Tulostinohjainten ja ohjelmistojen päivittäminen
Tulostinohjainten päivittäminen on yksi niistä asioista, jotka saattavat unohtua, mutta se on ratkaisevan tärkeää, jos haluat pitää tulostimesi toiminnassa optimaalisesti. Ohjaimet ovat ohjelmistoja, jotka mahdollistavat tietokoneesi ja tulostimesi välisen sujuvan kommunikoinnin.
1. Miksi ajurit ovat tärkeitä?
Ilman oikeita ajureita tietokoneesi ei pysty kommunikoimaan tulostimen kanssa kunnolla. Tämä voi johtaa esimerkiksi siihen, että tulostus ei käynnisty lainkaan, tai tulosteet eivät näytä siltä kuin pitäisi. Tulostinohjainten päivittäminen voi ratkaista nämä ongelmat ja varmistaa, että tulostin toimii saumattomasti tietokoneesi kanssa.
2. Kuinka päivittää ajurit?
Monet tulostimet ilmoittavat automaattisesti, jos ne tarvitsevat ajuripäivityksiä, mutta jos näin ei ole, voit tarkistaa tilanteen itse:
- Siirry tulostimen valmistajan verkkosivuille.
- Etsi mallisi ja tarkista, onko uusia ajureita saatavilla.
- Lataa ja asenna uusimmat ajurit tietokoneellesi.
Jos sinulla on useampi kuin yksi tietokone, tämä päivitys täytyy tehdä jokaiselle laitteelle erikseen.
3. Tulostimen mukana tulevat ohjelmistot
Monet tulostimet tulevat mukana tulevien ohjelmistojen kanssa, jotka voivat helpottaa esimerkiksi skannausta tai asiakirjojen hallintaa. Nämä ohjelmistot voivat olla erittäin hyödyllisiä, erityisesti jos tulostat paljon asiakirjoja. Esimerkiksi joissain tulostimissa on mobiilisovelluksia, joiden avulla voit tulostaa suoraan puhelimestasi tai tabletistasi – erittäin kätevää silloin, kun olet liikkeellä! 📱
Ongelmia tulostimen liittämisessä? – Yleisimmät virheet ja ratkaisut
Joskus asiat eivät mene suunnitelmien mukaan. Tulostimen liittämisessä saattaa tulla vastaan ongelmia, mutta älä huoli – useimmat näistä ovat helposti ratkaistavissa. Tässä osiossa käsitellään yleisimpiä ongelmia ja annetaan yksinkertaisia ratkaisuja niiden korjaamiseksi.
1. USB-yhteys ei toimi
Jos käytät USB-kaapelia, mutta tietokoneesi ei tunnista tulostinta, voi ongelma johtua viallisesta kaapelista tai USB-portista. Kokeile seuraavaa:
- Vaihda kaapeli toiseen USB-porttiin.
- Testaa toisella USB-kaapelilla.
Jos mikään näistä ei auta, varmista, että ohjaimet on asennettu oikein.
2. Tulostin ei yhdistä Wi-Fi-verkkoon
Langattomissa tulostimissa Wi-Fi-yhteys voi olla joskus haasteellinen. Jos tulostin ei löydä verkkoa tai yhdistä siihen, kokeile näitä vinkkejä:
- Varmista, että tulostin ja tietokone ovat samassa Wi-Fi-verkossa.
- Tarkista Wi-Fi-signaalin voimakkuus. Jos signaali on heikko, kokeile siirtää tulostin lähemmäs reititintä.
- Käynnistä tulostin ja reititin uudelleen.
3. Ohjainten kanssa ongelmia
Jos tulostinohjaimet eivät toimi odotetulla tavalla, yritä asentaa ne uudelleen. Mene valmistajan verkkosivuille ja lataa ajurit uudelleen. Käynnistä tietokone ja tulostin uudelleen asennuksen jälkeen ja kokeile tulostamista uudelleen.
Tulostimen liittäminen tietokoneeseen saattaa aluksi tuntua vaikealta, mutta se on oikeilla ohjeilla varsin helppo prosessi. Olitpa sitten liittämässä tulostinta USB-kaapelilla tai Wi-Fi-yhteyden kautta, kun noudatat näitä vaiheita, pääset nopeasti tulostamaan haluamasi asiakirjat.
Muista: tulostinohjaimet ovat avainasemassa, ja jos kohtaat ongelmia, älä epäröi tarkistaa yhteyksiä ja päivittää ajureita. Toivottavasti näiden ohjeiden avulla tulostimen käyttö on sinulle vaivatonta ja sujuvaa! 😊