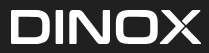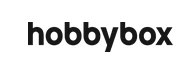Onko sinulla koskaan tullut tarvetta tallentaa tietokoneen näyttö? Ehkä haluat dokumentoida virheen, luoda opetusmateriaalin tai vain jakaa jotain hauskaa kaverille? 🤔 Näyttökuvien ottaminen on hyödyllistä monessa tilanteessa, ja se on itse asiassa paljon helpompaa kuin luuletkaan.
Tässä artikkelissa käymme läpi, miten kuvata tietokoneen näyttöä sekä Windows- että Mac-laitteilla. Saat selkeät ohjeet näppäinyhdistelmistä, eri työkaluista ja parhaista käytännöistä. Lopuksi annamme vinkkejä, miten voit parantaa kuvakaappausten laatua ja jakaa niitä tehokkaasti.
Lähdetäänpä liikkeelle!
Miten kuvata tietokoneen näyttöä Windowsissa
Näppäinyhdistelmät Windowsilla
Windowsissa on useita tapoja ottaa näyttökuvia pelkkiä näppäinyhdistelmiä käyttäen. Tässä muutamia peruskeinoja:
Print Screen (PrtScn): Tämä on yksinkertaisin ja nopein tapa. Paina PrtScn-näppäintä, ja koko näyttösi kuva tallentuu leikepöydälle. Voit liittää tämän kuvan Paintiin tai mihin tahansa muuhun kuvankäsittelyohjelmaan painamalla Ctrl + V.
Alt + Print Screen: Jos haluat tallentaa vain aktiivisen ikkunan, käytä tätä yhdistelmää. Paina Alt-näppäintä ja PrtScn samanaikaisesti, ja aktiivinen ikkuna tallentuu leikepöydälle.
Windows + Shift + S: Tämä yhdistelmä avaa Snip & Sketch -työkalun, jolla voit valita osan näytöstä, jonka haluat tallentaa. Näytön yläreunaan ilmestyy pieni valikko, josta voit valita haluamasi kaappaustyypin (vapaa muoto, suorakulmio, ikkuna, koko näyttö).
Kuvankaappausohjelmat Windowsille
Jos näppäinyhdistelmät eivät riitä, voit käyttää erilaisia ohjelmia näyttökuvien ottamiseen. Tässä muutamia suosittuja vaihtoehtoja:
Snipping Tool: Tämä on Windowsin oma työkalu, joka on ollut käytössä jo pitkään. Snipping Toolilla voit ottaa näyttökuvia eri muodoissa: vapaamuotoisia, suorakulmioita, ikkunoita tai koko näyttöä. Työkalu mahdollistaa myös perusmuokkauksen ja tallentamisen eri tiedostomuodoissa.
Snip & Sketch: Tämä on päivitetty versio Snipping Toolista, ja se tarjoaa enemmän muokkausmahdollisuuksia sekä kätevämmän käyttöliittymän. Snip & Sketchillä voit ottaa näyttökuvia, tehdä merkintöjä ja jakaa niitä helposti.
Kolmannen osapuolen ohjelmat: Jos kaipaat vielä enemmän ominaisuuksia, voit kokeilla ohjelmia kuten Greenshot ja Lightshot. Greenshot on kevyt ja helppokäyttöinen, ja se tarjoaa monia muokkaus- ja jakamisvaihtoehtoja. Lightshot puolestaan mahdollistaa nopean kuvakaappauksen ja sen jakamisen suoraan verkkoon.
Miten kuvata tietokoneen näyttöä Macissa
Näppäinyhdistelmät Macilla
Macilla kuvakaappausten ottaminen on yhtä helppoa kuin Windowsilla, mutta hieman erilaisilla näppäinyhdistelmillä:
Command + Shift + 3: Tämä yhdistelmä tallentaa koko näytön kuvakaappauksen ja tallentaa sen suoraan työpöydällesi. Näin voit nopeasti ottaa koko näyttösi kuvan ja käyttää sitä missä tahansa.
Command + Shift + 4: Jos haluat tallentaa vain tietyn osan näytöstä, tämä yhdistelmä on kätevä. Paina näitä näppäimiä ja valitse sitten hiirellä alue, jonka haluat kaapata. Voit myös käyttää tätä yhdistelmää tiettyjen ikkunoiden kaappaamiseen painamalla ensin välilyöntiä ja klikkaamalla sitten haluamaasi ikkunaa.
Command + Shift + 5: Tämä avaa kattavan kuvankaappausvalikon, jossa voit valita eri kaappaustavoista, kuten koko näytön, tietyn ikkunan tai valitun alueen kaappaamisesta. Lisäksi voit käyttää tätä työkalua näytön videotallennukseen, mikä on erittäin hyödyllistä opetusmateriaalien luomiseen.
Kuvankaappausohjelmat Macille
Macilla on myös useita ohjelmia, jotka voivat tehdä kuvakaappausten ottamisesta entistä monipuolisempaa:
Preview (Esikatselu): Tämä sisäänrakennettu sovellus ei ainoastaan avaa kuvia ja PDF-tiedostoja, vaan sillä voi myös ottaa kuvakaappauksia. Voit käyttää Esikatselun ”Ota näyttökuva” -toimintoa ja valita haluamasi kaappaustyyppi.
Kolmannen osapuolen ohjelmat: Jos kaipaat lisää ominaisuuksia, kokeile ohjelmia kuten Skitch ja Monosnap. Skitch tarjoaa helppokäyttöisiä muokkaustyökaluja ja mahdollisuuden jakaa kuvia nopeasti. Monosnap puolestaan tukee sekä kuvakaappausten että videotallennusten ottamista, ja siinä on kehittyneet muokkaus- ja jakamisvaihtoehdot.
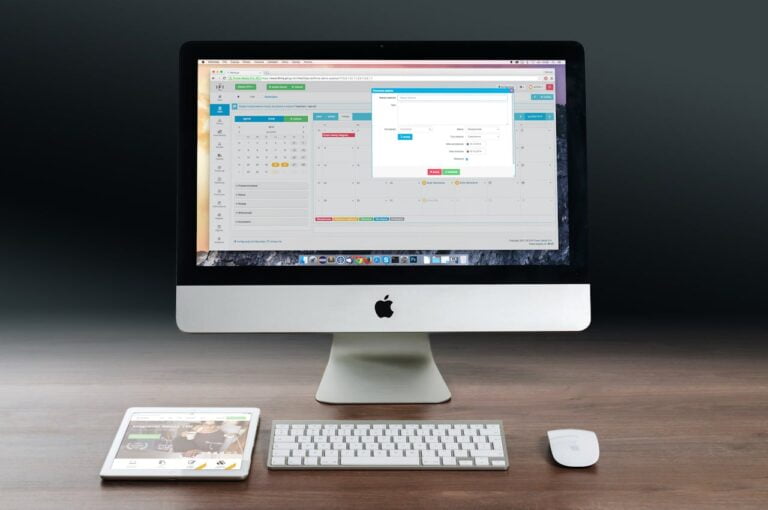
Parhaat käytännöt kuvakaappausten ottamiseen
Kuvanlaadun parantaminen
Kuvanlaatu on tärkeää, kun otat kuvakaappauksia, varsinkin jos aiot käyttää niitä ammattimaisessa kontekstissa.
Resoluutio ja mittasuhteet: Varmista, että kuvakaappaukset ovat oikeassa resoluutiossa ja mittasuhteissa. Tämä tarkoittaa yleensä sitä, että et muuta näytön resoluutiota ennen kaappausta ja käytät ohjelmia, jotka tukevat korkealaatuisia tallennuksia.
Kuvanmuokkausohjelmat: Käytä helppokäyttöisiä kuvankäsittelyohjelmia, kuten Paint.NET tai GIMP, joiden avulla voit hienosäätää kuvakaappauksia. Näillä ohjelmilla voit esimerkiksi rajata, korostaa tai lisätä tekstiä kuvakaappauksiin.
Kuvakaappausten jakaminen
Kun olet ottanut ja muokannut kuvakaappauksesi, seuraava askel on jakaminen. Tämä voi tapahtua monella eri tavalla:
Pilvipalvelut: Pilvipalvelut, kuten Google Drive ja Dropbox, ovat erinomainen tapa jakaa kuvakaappauksia. Voit tallentaa kuvat pilveen ja jakaa linkin muiden kanssa. Tämä on erityisen hyödyllistä, jos sinun täytyy jakaa suurempia määriä kuvakaappauksia nopeasti ja helposti.
Sosiaalinen media ja sähköposti: Voit myös jakaa kuvakaappauksia suoraan sosiaalisessa mediassa tai sähköpostitse. Facebook, Twitter ja Instagram ovat hyviä alustoja, jos haluat jakaa kuvia laajalle yleisölle. Sähköposti puolestaan on hyvä vaihtoehto, kun jaat kuvia pienemmälle ryhmälle.
Kuvakaappausten mestariksi
Kertaaminen: Olemme käyneet läpi useita tapoja kuvata tietokoneen näyttöä sekä Windows- että Mac-laitteilla. Olemme oppineet, miten käyttää näppäinyhdistelmiä, sisäänrakennettuja työkaluja ja kolmannen osapuolen ohjelmia. Lisäksi olemme käsitelleet parhaat käytännöt kuvien laadun parantamiseksi ja jakamiseksi.
Inspiroiva lopetus: Kuvakaappausten ottaminen ei ole koskaan ollut näin helppoa! Kokeile eri menetelmiä ja työkaluja löytääksesi sinulle parhaiten sopivan tavan. Muista jakaa omat vinkkisi ja kokemuksesi kommenttiosiossa. Näin voimme kaikki oppia toisiltamme ja tulla kuvakaappausten mestareiksi. 📸✨
Sisäinen ja ulkoinen linkitys
Sisäiset linkit: Jos olet kiinnostunut oppimaan lisää muista hyödyllisistä ohjelmista, tutustu tähän artikkeliin kuvankäsittelyohjelmista.
Ulkoiset linkit: Lisätietoja Windowsin ja Macin kuvankaappaustyökaluista löydät virallisilta tukisivustoilta: Microsoftin tuki ja Applen tuki.
Kuvien pakkaus ja alt-teksti
Kuvitus: Käytä selkeitä kuvia, jotka havainnollistavat eri kuvakaappaustapoja. Pakkauksen avulla varmistetaan, että sivu latautuu nopeasti.
Alt-teksti: Muista lisätä kuvailevat alt-tekstit kaikille kuville, kuten ”Print Screen -näppäimen käyttö Windowsissa” tai ”Command + Shift + 4 -kuvakaappaus Macissa”. Tämä parantaa sivuston saavutettavuutta ja SEO-tuloksia.
Kuka vain voi oppia mestariksi
Artikkelia päivitetään säännöllisesti uusien työkalujen ja menetelmien myötä, jotta se pysyy ajan tasalla ja hyödyllisenä. Pidä tämä opas käden ulottuvilla, kun seuraavan kerran tarvitset näyttökuvaa – olet nyt valmis ottamaan korkealaatuisia kuvakaappauksia helposti ja nopeasti!