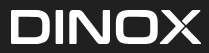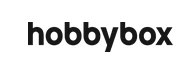Tulostinongelmat eivät ole harvinaisia, ja usein ne liittyvät yksinkertaisesti asetusten löytämiseen. Olet ehkä kokenut sen hetken, kun tulostin ei vain suostu toimimaan odotetusti, ja ensimmäinen ajatus on: ”Mistä ihmeestä ne tulostimen asetukset löytyvät?”
Älä huoli, tässä artikkelissa käydään läpi, mistä löydät tulostimen asetukset eri laitteilla ja miten voit säätää niitä juuri sinun tarpeisiisi. Laadukkaassa tulostimessa harvoin on fyysinen ongelma, useimmiten vaan asetukset eivät ole asetettu oikein tai jokin päivitys on aiheuttanut ongelmia tulostuksessa. Käytännönläheisillä ohjeilla säästät aikaa ja vältät turhat päänsäryt.
Tulostimen asetusten löytäminen Windows-käyttöjärjestelmässä
Jos käytät Windowsia, tulostimen asetusten löytäminen on yleensä melko suoraviivaista. Windows-käyttöjärjestelmässä on useita tapoja hallita tulostimen asetuksia, ja on hyvä tietää muutama tapa, jotta voit valita sinulle helpoimman. Yksi yleisimmistä tavoista on käyttää Ohjauspaneelia, joka on ollut käytössä jo vuosia Windows-käyttäjien keskuudessa.
- Avaa Ohjauspaneeli (voit etsiä sen suoraan Käynnistä-valikosta).
- Valitse Laitteet ja tulostimet.
- Täältä näet kaikki tulostimet, jotka ovat yhdistettynä tietokoneeseesi.
- Klikkaa oikealla napilla haluamaasi tulostinta ja valitse Tulostimen asetukset.
Toinen tapa on käyttää Asetukset-valikkoa:
- Klikkaa Käynnistä ja siirry Asetuksiin.
- Valitse Laitteet ja sitten Tulostimet ja skannerit.
- Valitse tulostin, jota haluat muokata, ja paina Hallitse.
- Täältä pääset muokkaamaan tulostimen ominaisuuksia, kuten tulostustyyppiä ja paperikokoa.
Mikäli käytät Windows 11 -käyttöjärjestelmää, käyttöliittymä voi näyttää hieman erilaiselta, mutta perusperiaatteet pysyvät samoina. Kokeilemalla eri reittejä, löydät varmasti helpoimman tavan juuri sinulle.
Tulostimen asetusten löytäminen macOS-käyttöjärjestelmässä
Mac-käyttäjille tulostimen asetusten löytäminen on yhtä suoraviivaista kuin Windowsissa, mutta käyttöjärjestelmät eroavat hieman käyttöliittymänsä puolesta. Jos käytät macOS:ää, sinun tarvitsee suunnata Järjestelmäasetuksiin. Apple on tunnettu helppokäyttöisistä valikoistaan, ja tulostimen hallinta on yksi näistä yksinkertaisista ominaisuuksista.
Seuraa näitä ohjeita löytääksesi tulostimen asetukset:
- Avaa Järjestelmäasetukset. Voit tehdä tämän joko klikkaamalla Apple-logoa vasemmassa yläkulmassa ja valitsemalla Järjestelmäasetukset tai etsimällä sitä Spotlight-haun kautta.
- Valitse Tulostus ja skannaus. Täältä näet listan kaikista tulostimista, jotka ovat yhteydessä Maciisi.
- Klikkaa tulostinta, jota haluat muokata, ja valitse Avaa tulostimen asetukset.
Tässä osiossa voit tehdä muutoksia, kuten:
- Vaihtaa tulostustyyppiä (yksipuolinen, kaksipuolinen).
- Säätää paperikokoa ja -laatua.
- Hallita skannausasetuksia, jos tulostimessa on myös skanneri.
Apple AirPrint on toinen hyödyllinen ominaisuus, joka mahdollistaa tulostamisen suoraan ilman ylimääräisiä ajureita, kunhan tulostimesi tukee AirPrint-toimintoa. Tämä voi säästää aikaa ja vaivaa, jos et halua asentaa valmistajan omia ajureita tai ohjelmistoja.
macOS pitää asiat yksinkertaisina, ja jos tulostimesi on oikein asennettu, löydät kaikki tarvittavat asetukset parilla klikkauksella. Jos kohtaat ongelmia, kannattaa tarkistaa tulostimen yhteensopivuus ja varmistaa, että käyttöjärjestelmäsi on ajan tasalla.

Tulostimen asetusten säätäminen verkkotulostimille
Verkkotulostimet ovat yleistyneet nopeasti, sillä ne tarjoavat joustavuutta ja helppokäyttöisyyttä. Verkkotulostimen asetusten löytäminen voi kuitenkin olla hieman erilaista verrattuna perinteiseen USB-liitäntäiseen tulostimeen. Verkkotulostimen asetuksia hallitaan usein tulostimen verkkokäyttöliittymän kautta, joka vaatii yhteyden tulostimen IP-osoitteeseen.
Näin löydät ja säädät verkkotulostimen asetuksia:
- Selvitä tulostimen IP-osoite. Tämä löytyy yleensä tulostimen asetuksista tai tulostimen näytöstä, jos siinä on sellainen.
- Syötä tulostimen IP-osoite verkkoselaimen osoiteriville ja paina enter. Tämä avaa tulostimen hallintapaneelin, josta voit tehdä muutoksia.
- Kun olet hallintapaneelissa, voit säätää erilaisia asetuksia, kuten verkkoyhteyksiä, porttiasetuksia ja tulostuksen hallintaa.
Verkkotulostimen asetukset saattavat olla hieman monimutkaisempia kuin perinteisen tulostimen, mutta yleensä valmistajat tarjoavat ohjeita verkkotulostimen hallintaan. Yksi hyödyllinen vinkki on varmistaa, että tulostimesi ja laitteesi ovat samassa verkossa, sillä muuten asetuksia ei pääse säätämään.
Jos kohtaat yhteysongelmia verkkotulostimen kanssa, varmista, että tulostimesi ja verkkoyhteytesi ovat kunnossa. Yhteysongelmat voivat usein ratketa yksinkertaisella reitittimen uudelleenkäynnistyksellä tai tulostimen asetusten palautuksella tehdasasetuksiin.
Tulostimen asetusten säätäminen mobiililaitteilla (iOS ja Android)
Nykyään monet tulostavat suoraan mobiililaitteistaan, kuten älypuhelimista ja tableteista. Mobiilitulostus on kätevää, mutta se vaatii hieman eri lähestymistapaa tulostimen asetusten hallintaan kuin tietokoneella.
iOS-laitteilla (esimerkiksi iPhone tai iPad) voit käyttää Apple AirPrint -ominaisuutta, joka mahdollistaa tulostuksen ilman ylimääräisiä ajureita tai ohjelmistoja. Näin voit hallita tulostimen asetuksia iOS-laitteella:
- Valitse asiakirja, kuva tai sähköposti, jonka haluat tulostaa.
- Napauta jakokuvaketta ja valitse Tulosta.
- Valitse tulostin, ja säädä asetuksia, kuten sivujen määrää tai kaksipuolista tulostusta, ennen tulostuksen vahvistamista.
Android-laitteilla tulostus onnistuu joko valmistajan omien sovellusten tai Google Cloud Printin kautta. Monilla tulostinvalmistajilla, kuten HP:lla ja Brotherilla, on omat sovelluksensa, joiden avulla voit hallita tulostusasetuksia suoraan puhelimesta. Näin se tapahtuu:
- Avaa asiakirja tai kuva, jonka haluat tulostaa.
- Valitse Jaa ja valitse tulostussovellus (kuten HP Smart tai Brother iPrint&Scan).
- Sovelluksen kautta voit valita tulostimen ja säätää asetuksia, kuten tulostuslaadun ja paperikoon.
Mobiilitulostus on helppoa, ja sillä säästää aikaa, kun ei tarvitse avata tietokonetta vain tulostamista varten. Varmista kuitenkin, että tulostin ja mobiililaite ovat yhteydessä samaan Wi-Fi-verkkoon, jotta tulostus onnistuu.
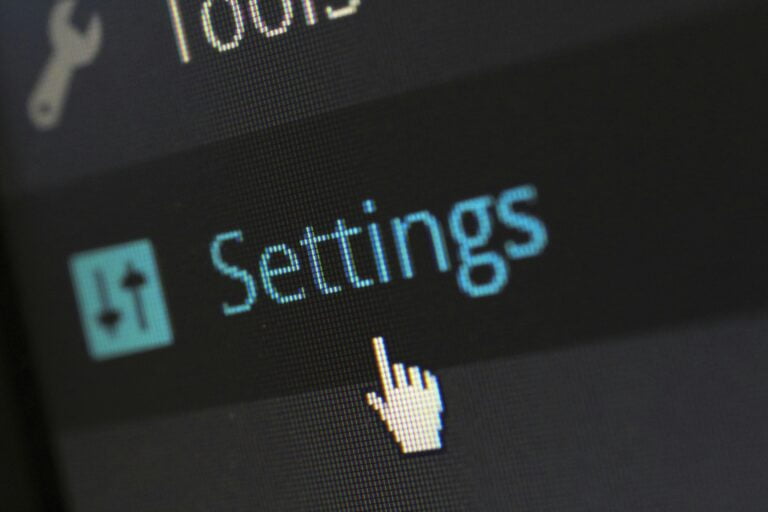
Yleisimmät tulostimen asetukset ja mitä ne tarkoittavat
Kun avaat tulostimen asetukset, saatat kohdata monia eri vaihtoehtoja. Yleisimmät asetukset sisältävät tulostustyypin, paperikoon ja tulostuslaadun valinnan. Jokainen näistä vaikuttaa siihen, millainen lopputulos tulosteessa on. Seuraavassa käsitellään muutamia tärkeimpiä asetuksia, jotka kannattaa tuntea:
- Tulostustyyppi: Tämä vaihtoehto määrittää, tulostetaanko asiakirjasi yksipuolisena vai kaksipuolisena. Jos haluat säästää paperia, valitse kaksipuolinen tulostus.
- Tulostuslaatu: Valittavissa ovat yleensä vaihtoehdot luonnos, normaali ja korkea laatu. Jos tulostat paljon ja haluat säästää mustetta, valitse alhaisempi laatu.
- Paperikoko: Yleisin on A4, mutta monissa tulostimissa voit valita myös erikoiskokoja, kuten kirjekuoria tai valokuvapaperia.
On hyvä käydä nämä asetukset läpi, jotta voit varmistaa, että tulostin toimii parhaalla mahdollisella tavalla juuri sinun tarpeisiisi. Monet asetukset vaikuttavat myös tulostuksen nopeuteen ja musteen kulutukseen, joten niiden optimointi voi säästää sekä aikaa että rahaa.
Mitä tehdä, jos tulostimen asetuksia ei löydy?
Joskus saattaa käydä niin, että et löydä tulostimen asetuksia lainkaan. Tämä voi johtua useista syistä, mutta yleisimmin ongelma liittyy vanhentuneisiin tulostinohjaimiin tai ohjelmistoihin.
Jos asetuksia ei näy, kokeile seuraavaa:
- Päivitä tulostinohjain: Vanha tai puuttuva ohjain voi estää tulostimen asetusten näkymisen. Tulostinvalmistajan verkkosivuilta löydät usein uusimmat ohjaimet.
- Tarkista järjestelmänvalvojan rajoitukset: Joissakin tapauksissa tulostimen asetuksia ei voi muokata, jos ne on lukittu järjestelmänvalvojan toimesta. Tämä on yleistä esimerkiksi yritysverkoissa.
- Palauta tulostin tehdasasetuksiin: Jos mikään muu ei auta, tulostimen palauttaminen tehdasasetuksiin voi olla ratkaisu. Tämä poistaa kaikki aiemmat asetukset ja mahdollistaa uudelleenmäärittelyn alusta asti.
Vaikka nämä ongelmat voivat tuntua turhauttavilta, ratkaisut ovat usein yksinkertaisia. Käy läpi nämä vaihtoehdot yksi kerrallaan, ja todennäköisesti löydät ratkaisun.
Vinkkejä tulostimen asetusten optimointiin
Tulostimen asetusten optimointi voi tuoda merkittäviä etuja, kuten parempia tulosteita ja musteen säästöä. Seuraavat vinkit auttavat sinua optimoimaan tulostimen asetuksia erilaisiin käyttötarpeisiin:
- Säästä mustetta: Valitse alhaisempi tulostuslaatu, jos tulostat luonnoksia tai asiakirjoja, joissa ei ole väliä ulkonäöllä.
- Käytä oikeaa paperia: Varmista, että asetukset vastaavat käytettävää paperityyppiä. Esimerkiksi valokuvapaperille tulostaminen vaatii korkealaatuisemman tulostusasetuksen.
- Kaksipuolinen tulostus: Jos tulostat paljon asiakirjoja, kaksipuolinen tulostus säästää sekä paperia että tilaa.
Yksinkertaisilla säädöillä voit parantaa tulostusprosessiasi huomattavasti. Asetuksien optimointi on pieni vaiva, mutta sen vaikutukset näkyvät pitkässä juoksussa
Optimoi tulostimesi asetukset helposti
Tulostimen asetusten löytäminen ja hallitseminen ei ole niin monimutkaista kuin aluksi saattaa vaikuttaa. Riippumatta siitä, käytätkö Windowsia, macOS:ää tai mobiililaitteita, asetukset ovat yleensä helposti löydettävissä muutamalla klikkauksella.
Kun tiedät, mistä asetukset löytyvät ja miten niitä voi säätää, voit ottaa enemmän irti tulostimestasi ja välttää monia yleisiä ongelmia.
Tarkista tulostimesi asetukset säännöllisesti, säädä niitä tarpeidesi mukaan ja nauti vaivattomasta tulostuksesta jatkossa. Jos seuraat tässä artikkelissa esitettyjä vinkkejä, tulostaminen sujuu varmasti helpommin, ja ongelmat pysyvät poissa. 😊